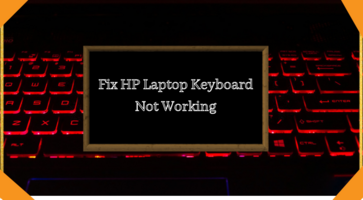Just imagine that you realize that you have a paper due the very next morning and you haven’t finished it yet.
You start up your HP laptop and start typing words frantically but to your horror and dismay, no words that you type appear on the screen.
You’ve got your HP laptop keyboard not working and now you have no idea how to deal with that problem.
This article gives you a step-by-step guide. Here, you can also use a keyboard tester to check the keyboard.
If this situation seems familiar then you are not alone.
Every day, a lot of HP laptop owners, especially those laptops that have become a bit old, face this same situation and don’t have any clue how to fix their problem of HP laptop keyboard not working.
This is why we at The FIX have come up with steps to diagnose this problem of yours.
It can be a very frustrating situation when you suddenly get to know that the keys on your HP laptop keyboard are not working.
Not only will your time be wasted, but your work will also get hampered.
So how to find a permanent solution when your HP laptop keyboard is not working?
Is your HP laptop keyboard not working?
Are you too facing the same dilemma as thousands of HP users?
Worry not! We are here to provide you with reliable tips to troubleshoot the issues with your HP laptop keyboard.
Here, we have provided some effective solutions to solve this error quickly.
What Causes HP Laptop Keyboard Not Working
HP laptop keyboard not working is a very common problem that seems to creep up in every other HP laptop from time to time.
The severity and frequency of these errors are particularly very high with older devices that have been in use for quite a long time.
There may be a lot of reasons as to why this problem happens.
Some of the most commonly found issues that lead to HP laptop keyboard not working are:
A faulty driver is installed – It may happen that your Windows version does not support this installed driver or the driver is simply faulty.
So, your keyboard may not work until it is uninstalled.
Using older driver versions– Outdated keyboard drivers are another possible reason for the keyboard not working.
You should update your keyboard driver.
Damaged keys – It might also be possible that the keys are damaged due to some physical cause.
Your keys may go out of work if the laptop is pretty old.
A locked keyboard- What Causes a Keyboard to Lock Up?
Any number of problems can cause your keyboard to lock or freeze up.
You may have inadvertently pressed a key combination that causes your keyboard to hibernate (this is especially true on a laptop), or your keyboard may not be properly connected to your system.
Dirty keys- Splatters of sugary drinks or other sticky liquids can also fall on the surface as well as in the cracks between keys.
As you use the keys, this oily and sticky gunk spreads to other parts of the keyboard, capturing and trapping the dirt and germs from your fingers along the way.
Besides these reasons, any misconfiguration or mistake in the setup process may also cause this issue of the HP laptop keyboard not working.
So you need to check every aspect carefully.
What To Do If HP Laptop Keyboard Not Working?
If you have been “victimized” by this uncalled problem, then don’t worry.
There are some trusted ways to fix the issue of the HP laptop keyboard not working.
Here we are providing some tried and tested methods that shall help you in solving this keyboard-related problem.
These methods have been tested and recommended by our expert technicians and will surely provide you with a solution to your faulty HP laptop keyboard.
Here are some of the steps that you can take to fix this problem:
1. Perform A Clean Boot
Rebooting is unarguably one of the best ways to correct any kind of keyboard-related faults.
At certain times, you may find that your system is lagging or freezing too much and you cannot write anything from your keyboard.
In such a situation, rebooting is the best way to resolve this issue.
This process clears up the internal bugs and refreshes your system as well.
2. Connect an External USB Keyboard
If rebooting your laptop doesn’t work, then connect an external USB keyboard to your laptop and check if it works.
If the external keyboard works fine, then the problem may be with the hardware of your HP laptop’s keyboard. In such a situation you should take your HP laptop to your nearest.
The FIX store at the earliest and get it fixed by highly trained expert laptop technicians.
If the external keyboard doesn’t work too, then there may be some software settings issue. To fix this, proceed with the next step.
3. Reinstall Keyboard Driver
Another method is to reinstall the keyboard driver after uninstalling it.
Go to Control Panel and select the Device Manager option.
From there you can uninstall the keyboard driver.
After uninstalling, simply reboot your laptop and the drivers will be reinstalled.
4. Update Keyboard Driver
Sometimes new keyboard driver updates are released and the support for older versions is lifted off.
You can update your keyboard driver by going to the keyboard options under Control Panel>Device Manager.
From there search for and install any updates to your keyboard driver.
5. Disable other input methods
The windows Collaborative Translation Framework (CtfMon.exe) is designed to allow multiple input types, including a keyboard, touch, and stylus.
However, it can also interfere with your keyboard.
Try disabling ctfmon.exe to see if that might make your system default back to the keyboard.
6. Check your keyboard language settings
If you can, check your keyboard settings to make sure you're using the correct settings for the keyboard that's installed.
Go to Start > Settings > Time & Language.
Select Region & language and make sure English is selected.
If it is not, choose Options and select the US.
7. Run Windows Troubleshooter
Windows Troubleshooter is a built-in tool that might be able to diagnose and repair whatever is causing your keyboard to be unresponsive.
Run the troubleshooter, and work through any suggestions it returns.
8. Clean your keyboard
You spend a lot of time at your computer.
And you shove it in your laptop or bag and carry it everywhere.
It's to be expected that the keyboard is going to get dirty, and this can cause problems. Give it a good clean and then see if it starts working again.
9. Turn off Cortana
Despite being useful, Cortana can sometimes interfere with other functions on your laptop.
Try disabling it to see if it gets your keyboard working again.
10. Restart your computer
Occasionally, errors can happen in drivers, firmware, or software that will clear out when you restart your computer.
Once you've restarted, check your keyboard to see if it is responding.
HP Laptop Keyboard not Working | Reset Keyboard Settings
To fix the HP laptop keyboard not working issue, you can also choose to reset the keyboard settings.
To do this, go to the Start icon and select the Settings option. After that, click on the Time & Language button and select the Region & Language button present on the left side of the pane.
Make sure that the default language is set to English (United States).
Then choose reset to default to reset your keyboard settings.
These are some of the tried and tested tips to solve the issue of the HP laptop keyboard not working.
If these methods are not able to give you satisfactory solutions, then there may be a hardware issue.
Come over to your nearest The FIX shop for an effective and permanent solution to your problem.